8年以上MacbookAirを使用していますが、Dockという言葉を知ったのは実は最近。
MacBook Airは家でたまに仕事する時に使用したり、YouTubeを見るくらいで、
設定などもこだわらず、デフォルトで使用し続けていました。(もったいなかった)
Dockを整理することで、デスクトップがすっきりして、より使いやすくなります。
Dockとは

アプリのショートカットツールのことです。
デスクトップの下部に、帯状にアプリがたくさん並んでいると思います。
この一覧をDockといい、英語のDock=波止場(船を停泊させる場所)という意味。
アプリの波止場ということですね。
写真は何も整理していなかった時のDock。
今思うと、こんなにごちゃごちゃでよく使っていたな、、と思います。
Dockは自分の好みにカスタマイズすることができます!
整理をすることで、自分がよく使うアプリのスムーズな起動が可能に。
基本的な使用の仕方
Dockに並んでいるアプリのアイコンをクリックすると、起動することができます。
WEBブラウザアプリ(Chromeとか)など、よく使用するものがあると便利。
アプリを起動するとアイコンがバウンドしたり、
起動中のアプリの下に黒い点が表示される仕組みです。
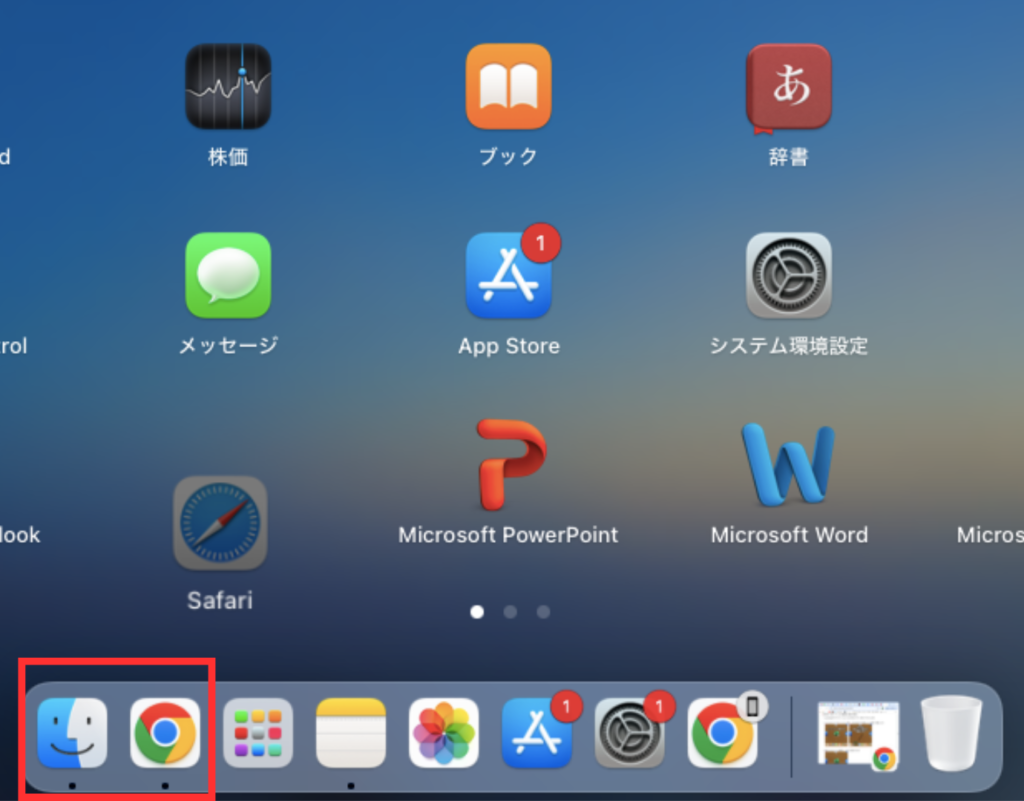
Dockには並べていないアプリを使用する場合は、一時的にDockに出現しますが、
アプリを閉じると消えてDockからは見えなくなります。
Dockへのアイコンの追加方法
Launchpad(ローンチパッド)というアプリをクリック。
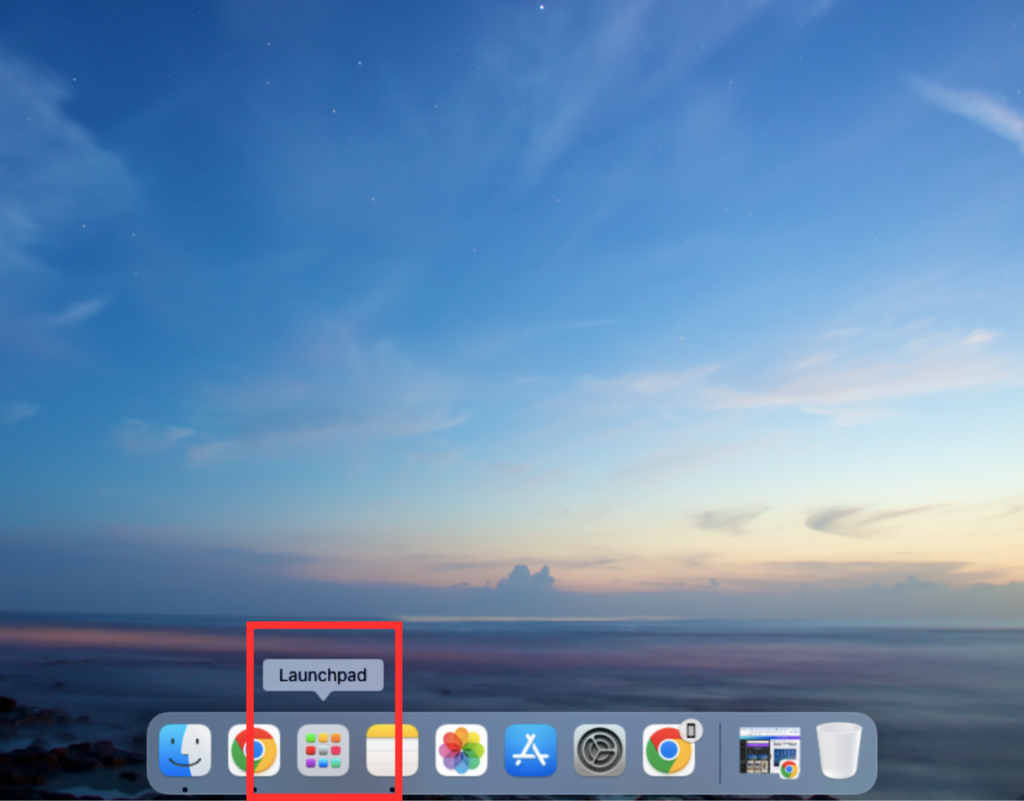
ここに、Dockに追加していないアプリが一覧になっています。
アプリのアイコンをドラッグして、Dockの追加したい位置まで動かせばOK!
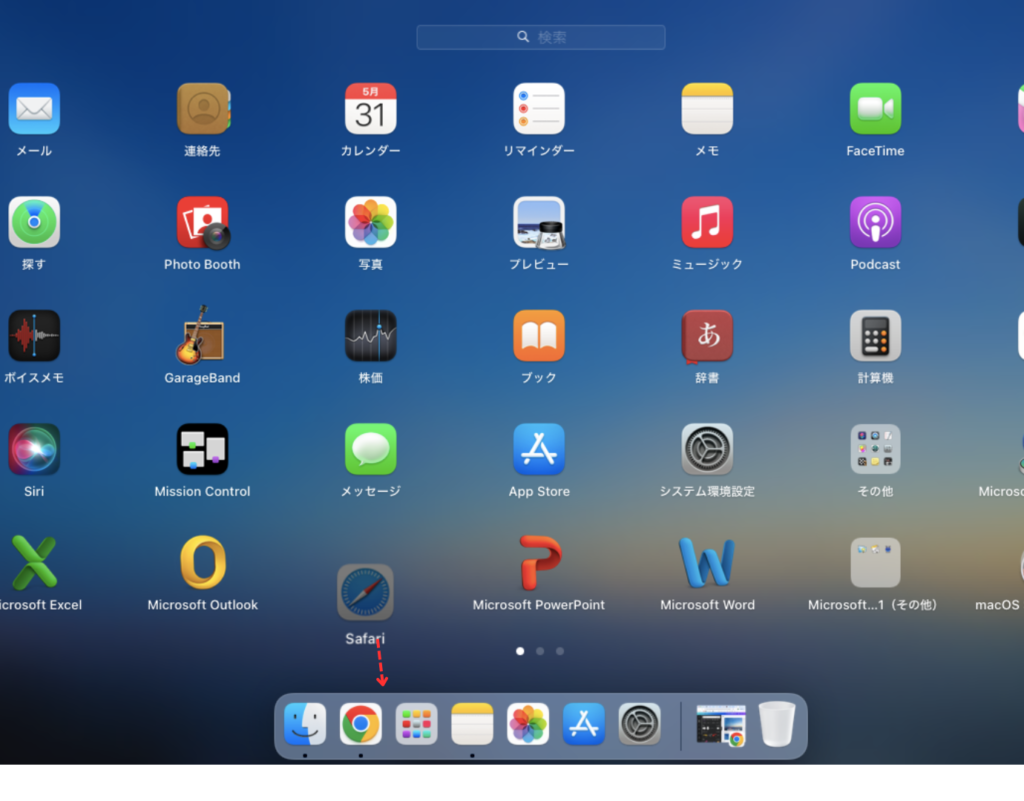
アイコンを離せば、Dockへのアイコンの追加は完了です。
Dockのアイコンの削除の仕方
使用頻度の低いアプリは、Dockから削除することがおすすめです。
「Finder」と「ゴミ箱」はシステム上削除することができませんでした。
消したいアプリをドラッグして離れた位置まで移動すると、「削除」の文字が表示されます。
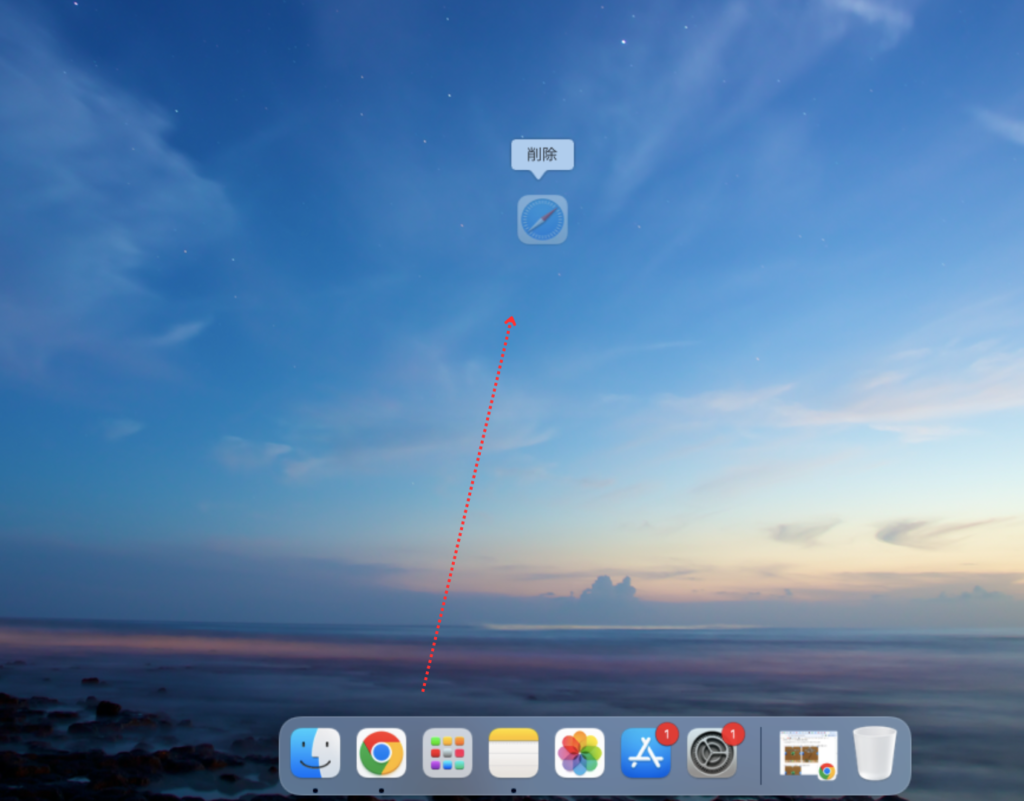
そのまま手を離すと削除完了です。
起動していないアプリの場合は、アイコンを右クリック→「Dockから削除」の手順でも削除できます。
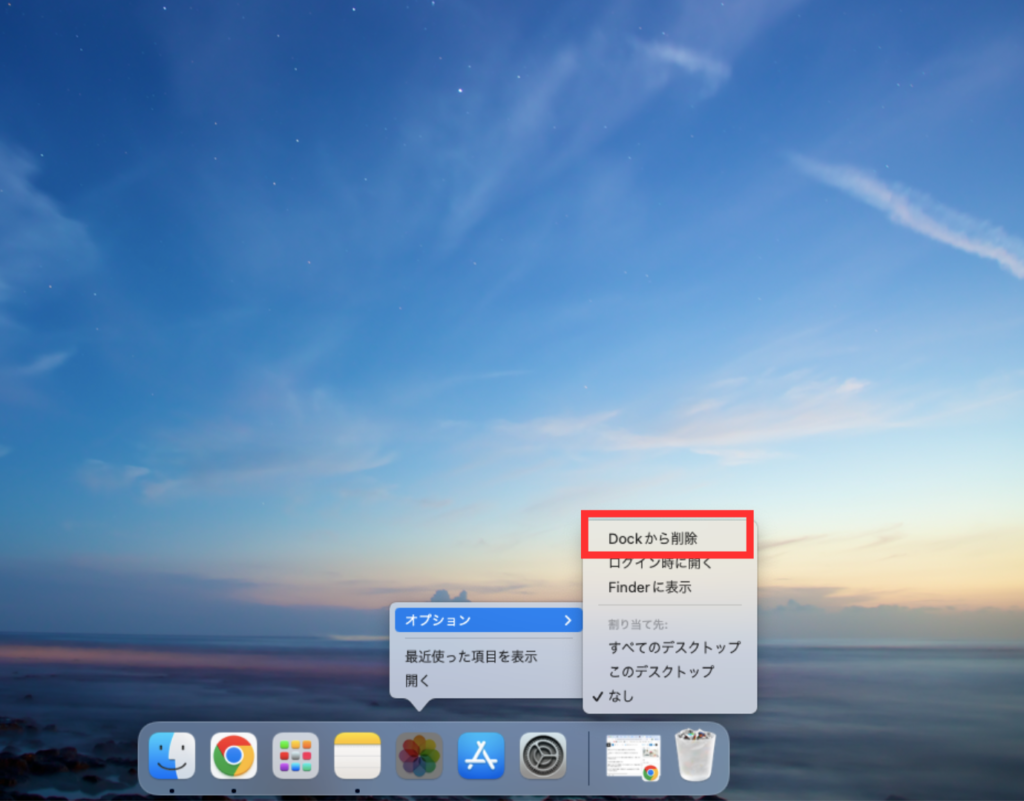
あくまで「Dockから削除」の作業なので、Launchpadにはアプリが残っているのでご安心を。
まとめ
Dockを整理することで、アプリを探す時間も減りますし、
見やすくなって作業効率が上がります!
余計なものが目に入らないだけでも、脳のストレスが減っている気がしています。
初心者の方も簡単にできる作業なので、
ぜひやってみてください!


